

| Then select the Brush Tool (B) and set your diameter to 7px, with the Opacity and Flow at 100%, and your foreground color set to white. Kemudian pilih Brush Tool (B) dan set diameter ke 7px, dengan Opacity dan Flow sebesar 100%, dan warna foreground ditetapkan ke putih. With your path still on the artwork, go back to the Pen Tool, right click on the canvas, and choose "Stroke Path." Dengan jalan Anda masih pada karya seni, kembali ke Pen Tool, klik kanan di kanvas, dan pilih "Stroke Path." A menu will appear with the Brush set as the Tool. Sebuah menu akan muncul dengan kumpulan Brush sebagai Tool. Check "Simulate Pressure" and press OK. Periksa "Tekanan Simulasikan" dan tekan OK. This will make the beginning and end of your stroke thinner. Ini akan membuat awal dan akhir Anda lebih tipis stroke. | 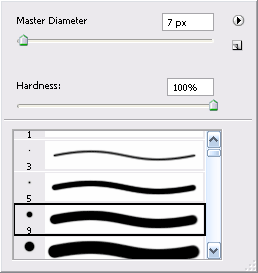 |


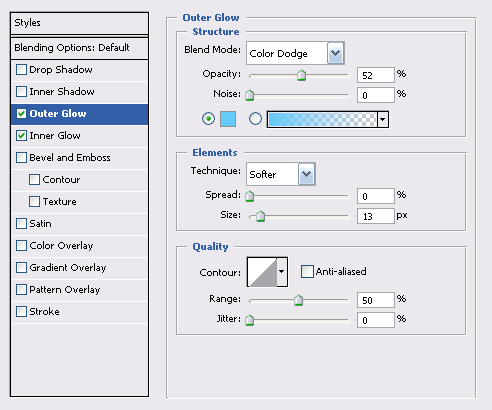
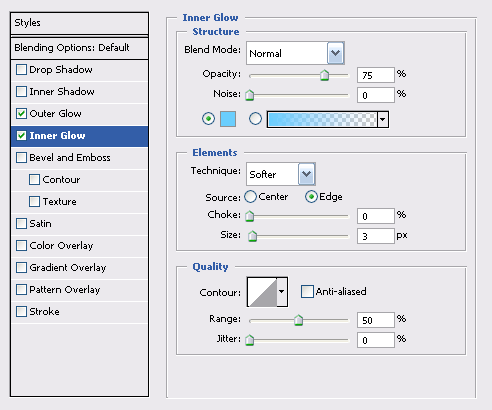


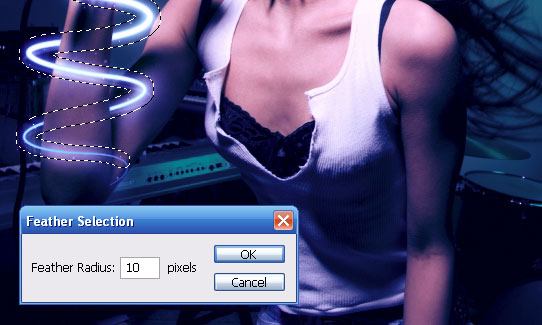









No comments:
Post a Comment