Kita semua cinta Photoshop dan dampaknya, tapi kadang-kadang bagus untuk mendapatkan tangan Anda kotor ketika membuat elemen untuk grafis Anda. Ink drops can add a creative and energetic element to your designs. tetes tinta dapat menambahkan elemen kreatif dan energik untuk desain Anda. This tutorial demonstrates techniques to creatively work ink drops into your compositions. Tutorial ini menunjukkan teknik untuk kreatif bekerja tetes tinta ke komposisi Anda.

Tips : Constantly take pictures while the ink drops, as the shapes will change considerably over time. Tips: Terus-menerus mengambil gambar sementara tetes tinta, sebagai bentuk akan berubah jauh dari waktu ke waktu. Photograph the ink drops in front of a white background to produce clearer pictures. tinta Foto turun di depan latar belakang putih untuk menghasilkan gambar lebih jelas. Experiment with dripping the ink using pipettes and any other device you can get your hands on. Percobaan dengan menetes tinta dengan menggunakan pipet dan setiap perangkat lain Anda bisa mendapatkan tangan Anda.
If you don't have access to ink and a camera then check out these images: 1 , 2 , 3 , 4 , and 5 . Jika Anda tidak memiliki akses ke tinta dan kamera kemudian memeriksa gambar-gambar: 1 , 2 , 3 , 4 , dan 5 . Feel free to experiment with the ink drop images, but do pay attention to the usage license. Merasa bebas untuk bereksperimen dengan gambar tinta drop, tetapi memperhatikan lisensi penggunaan.


Use Levels to help create a darker, more subtle image. Gunakan Tingkat untuk membantu menciptakan citra, lebih gelap lebih halus. Also, use Hue & Saturation and Color Balance to subdue the colors and give the "Man" a tone with more yellow. Juga, gunakan Hue & Saturation dan Color Balance untuk menaklukkan warna dan memberikan "Man" nada dengan lebih kuning. Don't worry if the image looks dark at this stage, just make sure the hands stand out. Jangan khawatir jika gambar terlihat gelap pada tahap ini, pastikan tangan menonjol.


We are now going to bring out the highlights we want, which is mainly the prominent edges of the coat. Kita sekarang akan membawa keluar menyoroti kita inginkan, yang terutama menonjol dari tepi mantel. Select the Layer Mask and draw over the parts you want to make brighter with a soft white brush. Pilih Layer Mask dan menarik lebih dari bagian-bagian Anda ingin membuat lebih cerah dengan sikat putih lembut.

Color doesn't matter at this stage; just pick the ink drops that have the best shape. Warna tidak masalah pada tahap ini, cukup mengambil tetes tinta yang memiliki bentuk terbaik. Press Ctrl+I to invert the image, as the ink drop image will be on a white background. Tekan Ctrl + I untuk membalikkan gambar, sebagai citra drop tinta akan berada di latar belakang putih. Then in the Layers Menu, change the Blending Mode of the ink drop layer to "Lighten", and resize the layer as necessary. Kemudian pada Menu Layers, ubah Blending Mode drop lapisan tinta untuk "tenanglah", dan mengubah ukuran lapisan yang diperlukan.






Desaturate the image and import it into Photoshop below the other layers. Desaturate gambar dan impor ke dalam Photoshop di bawah lapisan lainnya. Change the Opacity of it to around 30%. Ubah Opacity itu menjadi sekitar 30%. Resize the photo so it touches the edges of the document. Mengubah ukuran foto sehingga menyentuh tepi dokumen. I also blurred the image slightly using Gaussian Blur (Filter > Blur > Gaussian Blur). Saya juga kabur gambar sedikit menggunakan Gaussian Blur (Filter> Blur> Gaussian Blur).





Create a layer, and using the Rectangular Marquee tool drag a rectangle that covers the single inkdrop. Buat lapisan, dan menggunakan alat Rectangular Marquee drag sebuah persegi panjang yang menutupi inkdrop tunggal. Draw a rectangle over the inkdrop you just chose. Buatlah persegi panjang di atas inkdrop baru saja Anda pilih. Fill the rectangle with the color #912020. Isi persegi panjang dengan warna # 912020. Then change the Blend Mode of this layer to Overlay. Kemudian ubah Blend Mode lapisan ini untuk Overlay.





READ MORE
Final Image Preview Final Gambar Pratinjau
Before we get started, let's take a look at the image we'll be creating. Sebelum kita memulai, mari kita lihat gambar kita akan membuat. Click the screenshot below to view the full-size image. Klik gambar di bawah untuk melihat image ukuran penuh. As always, the layered Photoshop file is available via our Psdtuts+ Plus membership . Seperti biasa, file Photoshop berlapis tersedia melalui kami + Plus keanggotaan PSDTUTS .
Step 1 Langkah 1
The first and probably most fun part of this tutorial is to photograph the ink drops. Yang mungkin paling pertama dan menyenangkan bagian dari tutorial ini adalah untuk memotret tetesan tinta. Get some Indian ink and any type of clear container (I used a food container). Dapatkan beberapa tinta India dan semua jenis kontainer yang jelas (saya menggunakan wadah makanan). Fill the container with water, then drop in the ink and snap away. Isi wadah dengan air, kemudian turun di tinta dan bidik.Tips : Constantly take pictures while the ink drops, as the shapes will change considerably over time. Tips: Terus-menerus mengambil gambar sementara tetes tinta, sebagai bentuk akan berubah jauh dari waktu ke waktu. Photograph the ink drops in front of a white background to produce clearer pictures. tinta Foto turun di depan latar belakang putih untuk menghasilkan gambar lebih jelas. Experiment with dripping the ink using pipettes and any other device you can get your hands on. Percobaan dengan menetes tinta dengan menggunakan pipet dan setiap perangkat lain Anda bisa mendapatkan tangan Anda.
If you don't have access to ink and a camera then check out these images: 1 , 2 , 3 , 4 , and 5 . Jika Anda tidak memiliki akses ke tinta dan kamera kemudian memeriksa gambar-gambar: 1 , 2 , 3 , 4 , dan 5 . Feel free to experiment with the ink drop images, but do pay attention to the usage license. Merasa bebas untuk bereksperimen dengan gambar tinta drop, tetapi memperhatikan lisensi penggunaan.

Step 2 Langkah 2
Open a new document, set the background to black, and import the main image you want to use. Buka dokumen baru, mengatur latar belakang menjadi hitam, dan impor gambar utama yang ingin Anda gunakan. I used a self portrait that I photographed myself. Saya menggunakan potret diri yang saya difoto sendiri. Cut out the image you'd like to use in your composition. Potong gambar yang ingin Anda gunakan dalam komposisi Anda. After removing the background, we'll be able to focus on integrating the ink into the design. Setelah menghapus latar belakang, kita akan dapat fokus pada mengintegrasikan tinta ke dalam desain.
Step 3 Langkah 3
Adjust the levels and colors of the image using the Adjustment Layers (Layers > Create New Adjustment Layer). Sesuaikan tingkat dan warna gambar dengan menggunakan Adjustment Layer (Layer> Create New Adjustment Layer). Using Adjustment Layers gives us greater freedom in case we need to undo something later on. Menggunakan Penyesuaian Lapisan memberi kita kebebasan yang lebih besar dalam hal kita perlu untuk membatalkan sesuatu di kemudian hari. Make sure all the Adjustment Layers are just above the "Man" layer. Pastikan semua Lapisan Penyesuaian hanya di atas lapisan "Man". Then select them all, and create a Clipping Mask by right-clicking on them, and selecting it from the menu. Kemudian pilih mereka semua, dan membuat Topeng Kliping dengan mengklik kanan pada mereka, dan memilih dari menu.Use Levels to help create a darker, more subtle image. Gunakan Tingkat untuk membantu menciptakan citra, lebih gelap lebih halus. Also, use Hue & Saturation and Color Balance to subdue the colors and give the "Man" a tone with more yellow. Juga, gunakan Hue & Saturation dan Color Balance untuk menaklukkan warna dan memberikan "Man" nada dengan lebih kuning. Don't worry if the image looks dark at this stage, just make sure the hands stand out. Jangan khawatir jika gambar terlihat gelap pada tahap ini, pastikan tangan menonjol.

Step 4 Langkah 4
To give the image a more defined look, we are going to add highlights. Untuk memberikan gambar tampilan yang lebih pasti, kami akan menambahkan highlight. Put the "Man" layer and its Adjustment Layers into a folder. Masukkan "Man" layer dan perusahaan Penyesuaian Lapisan ke dalam sebuah folder. Then duplicate it. Lalu duplikat itu. Change the Levels on the new Adjustment Layer so that the edges of the man's jacket are well defined. Ubah Tingkat pada Layer Penyesuaian baru sehingga tepi jaket manusia didefinisikan dengan baik.
Step 5 Langkah 5
Add a Layer Mask to the layer of the "Man" by clicking on the Add Layer Mask Icon at the bottom of the Layers Window. Tambahkan Mask Layer ke lapisan dari "Manusia" dengan mengklik Add Layer Mask Icon di bagian bawah Window Layers. Make sure the Layer Mask is black (which will make the layer disappear). Pastikan Layer Mask adalah hitam (yang akan membuat lapisan menghilang).We are now going to bring out the highlights we want, which is mainly the prominent edges of the coat. Kita sekarang akan membawa keluar menyoroti kita inginkan, yang terutama menonjol dari tepi mantel. Select the Layer Mask and draw over the parts you want to make brighter with a soft white brush. Pilih Layer Mask dan menarik lebih dari bagian-bagian Anda ingin membuat lebih cerah dengan sikat putih lembut.

Step 6 Langkah 6
Its now time to select the ink drops we want to use inside the "Man." Its waktu sekarang untuk memilih tinta tetesan kita ingin menggunakan dalam "Man." This can be as intricate as you want, however try to have a good idea of what you want the final piece to look like before you start. Hal ini dapat sebagai rumit seperti yang Anda inginkan, namun mencoba untuk memiliki ide yang baik dari apa yang Anda inginkan bagian akhir agar terlihat seperti sebelum Anda mulai. Once you have found an ink drop you want to use, copy and paste it into the current document. Sekali Anda telah menemukan sebuah drop tinta yang ingin Anda gunakan, copy dan paste ke dalam dokumen saat ini.Color doesn't matter at this stage; just pick the ink drops that have the best shape. Warna tidak masalah pada tahap ini, cukup mengambil tetes tinta yang memiliki bentuk terbaik. Press Ctrl+I to invert the image, as the ink drop image will be on a white background. Tekan Ctrl + I untuk membalikkan gambar, sebagai citra drop tinta akan berada di latar belakang putih. Then in the Layers Menu, change the Blending Mode of the ink drop layer to "Lighten", and resize the layer as necessary. Kemudian pada Menu Layers, ubah Blending Mode drop lapisan tinta untuk "tenanglah", dan mengubah ukuran lapisan yang diperlukan.

Step 7 Langkah 7
Once you've placed all your drops, make two folders called "Ink drop – Front" and "Ink drop – BG," as we want to give some simple depth to the ink drops. Setelah Anda menempatkan semua tetes Anda, membuat dua folder bernama "Ink drop - Depan" dan "drop Ink - BG," karena kami ingin memberikan beberapa kedalaman sederhana untuk tetesan tinta. Carefully choose the ones you want in the foreground and the ones you in the background. Hati-hati memilih yang Anda inginkan di latar depan dan yang Anda di latar belakang. Then put the layers in the corresponding folders. Kemudian pasang lapisan dalam folder yang sesuai. Now select the "Inkdrop – BG" folder, and set the Opacity to 60%. Sekarang pilih "Inkdrop - BG" folder, dan set Opacity ke 60%.
Step 8 Langkah 8
We are now going to color the ink drops we have introduced. Kita sekarang akan warna tinta tetes kami telah memperkenalkan. Use the Pen Tool to draw around the inside of the "Man," not including his hands or his face. Gunakan Pen Tool untuk menggambar di sekitar bagian dalam dari "Man," tidak termasuk tangan atau wajahnya. Set the color of this layer to black. Mengatur warna lapisan ini menjadi hitam. Then set the Blending Mode of this newly made layer to "Color," which will desaturate the ink drops. Kemudian mengatur Blending Mode layer baru ini dibuat untuk "Warna," yang akan desaturate tetesan tinta.
Step 9 Langkah 9
Duplicate the previous layer, and double-click it to bring up the Layer Styles Dialogue. Gandakan lapisan sebelumnya, dan double-klik untuk membuka Dialog Layer Styles. Click Gradient Overlay and change the style drop down to Radial. Klik Gradient Overlay dan mengubah gaya drop ke Radial. Make the left hand color #cf2727 and the right hand #652727. Membuat warna tangan kiri # cf2727 dan tangan kanan # 652727. Set the Blending Mode of this layer to Multiply. Atur Blending Mode dari layer ke Multiply. This step will create the impression of a glowing center in the image. Langkah ini akan menciptakan kesan pusat menyala pada gambar.
Step 10 Langkah 10
You may find that the ink drops look quite flat now, so we need to add a bit more texture. Anda mungkin menemukan bahwa tetesan tinta terlihat cukup datar sekarang, jadi kita perlu menambahkan sedikit lebih tekstur. Select one of your more intricate ink drops, desaturate the whole picture (Image > Adjust > Desaturate). Pilih salah satu tetes tinta lebih Anda rumit, desaturate seluruh gambar (Image> Adjust> Desaturate). Import it into your main image. Impor ke gambar utama Anda. Then resize it to cover your red ink drops. Kemudian mengubah ukurannya untuk menutupi tetes tinta merah.
Step 11 Langkah 11
Change the Blending Mode of the layer to Multiply and the Opacity to around 20%. Ubah Mode Blending lapisan untuk Multiply dan Opacity menjadi sekitar 20%. Ctrl-click on the previously made Layer Mask on the Color Layers. Ctrl-klik pada Layer Mask yang sebelumnya dilakukan pada Lapisan Warna. Then click back onto your new texture layer. Kemudian klik kembali ke layer tekstur baru Anda. Click Add New Layer Mask at the bottom of the Layers Panel. Klik Add New Layer Mask di bagian bawah Panel Layers. This will create a Mask around the image just in case you went over the edges. Ini akan membuat Topeng sekitar gambar hanya jika anda pergi ke tepi.
Step 12 Langkah 12
Now that we have the inkdrop sorted, let's start on the background. Sekarang bahwa kita memiliki inkdrop disortir, mari kita mulai di latar belakang. I used a stock image from Stock.xchng to give the background a bit of texture. Saya menggunakan gambar saham dari Stock.xchng untuk memberikan latar belakang sedikit tekstur. You can download it here . Anda dapat mendownloadnya di sini .Desaturate the image and import it into Photoshop below the other layers. Desaturate gambar dan impor ke dalam Photoshop di bawah lapisan lainnya. Change the Opacity of it to around 30%. Ubah Opacity itu menjadi sekitar 30%. Resize the photo so it touches the edges of the document. Mengubah ukuran foto sehingga menyentuh tepi dokumen. I also blurred the image slightly using Gaussian Blur (Filter > Blur > Gaussian Blur). Saya juga kabur gambar sedikit menggunakan Gaussian Blur (Filter> Blur> Gaussian Blur).

Step 13 Langkah 13
We are now going to Add a tinge of blue to the background. Kita sekarang akan Tambah semburat biru ke latar belakang. Add another 'Colour Balance' adjustment layer (Layer > Create New Adjustment Layer) and and a hint of both blue and green. Tambahkan lapisan lain penyesuaian 'Warna Saldo' (Layer> Create New Adjustment Layer) dan dan sedikit dari kedua biru dan hijau.
Step 14 Langkah 14
To help give the piece some mood, use a large soft black brush to draw a vignette around the outside of the image. Untuk membantu memberikan potongan suasana beberapa, gunakan sikat lembut hitam besar untuk menggambar sketsa di bagian luar gambar. Then use a soft white brush to add a glow behind and above the "Man." Kemudian gunakan sikat putih lembut untuk menambahkan cahaya di belakang dan di atas "Man." Make sure to be subtle at this stage, as you want it to look as natural possible. Pastikan akan halus pada tahap ini, karena Anda ingin terlihat mungkin alami.
Step 15 Langkah 15
We are now going to produce the inkdrop background. Kita sekarang akan menghasilkan latar belakang inkdrop. First, draw a black triangle, as seen in the image below. Pertama, menggambar segitiga hitam, seperti yang terlihat pada gambar di bawah.
Step 16 Langkah 16
Next, paste the ink drops in you want to use. Selanjutnya, pasta tinta tetes dalam yang ingin Anda gunakan. Change the Blending Mode of the layers to Multiply, so we are left with just the black of the images. Ubah Mode Blending lapisan ke Multiply, jadi kami yang tersisa hanya dengan hitam gambar. This again is about choosing the right drops for the best composition. Ini lagi adalah tentang memilih tetes tepat untuk komposisi terbaik.
Step 17 Langkah 17
We are finally going to add the red inkdrop falling from the top. Akhirnya kita akan menambahkan inkdrop merah jatuh dari atas. Choose the image you want to use. Pilih gambar yang ingin Anda gunakan. Then import it to the main document, using the same techniques as in Step 6. Kemudian impor ke dokumen utama, dengan menggunakan teknik yang sama seperti pada Langkah 6.Create a layer, and using the Rectangular Marquee tool drag a rectangle that covers the single inkdrop. Buat lapisan, dan menggunakan alat Rectangular Marquee drag sebuah persegi panjang yang menutupi inkdrop tunggal. Draw a rectangle over the inkdrop you just chose. Buatlah persegi panjang di atas inkdrop baru saja Anda pilih. Fill the rectangle with the color #912020. Isi persegi panjang dengan warna # 912020. Then change the Blend Mode of this layer to Overlay. Kemudian ubah Blend Mode lapisan ini untuk Overlay.

Step 18 Langkah 18
Now it's time to do a few finishing touches to the image. Sekarang saatnya untuk melakukan sentuhan akhir beberapa gambar. Add a few final white ink drops to the main background using the same techniques as before. Tambah tinta putih beberapa final jatuh ke latar belakang utama menggunakan teknik yang sama seperti sebelumnya. However, make sure that the layers are desaturated, faded, and the Blend Mode set to Color Dodge. Namun, pastikan bahwa lapisan desaturated, memudar, dan mengatur Blend Mode menjadi Color Dodge.
Step 19 Langkah 19
Decide whether you need to darken or colorize any parts of your main image. Putuskan apakah Anda perlu untuk menggelapkan atau mewarnai setiap bagian dari gambar utama Anda. Then create layers accordingly. Kemudian membuat lapisan sesuai. I decided I wanted the man's hands to glow from the red ink, so I drew over the hands with a soft red brush. Aku memutuskan tangan orang itu bersinar dari tinta merah, jadi aku menggambar di atas tangan dengan sikat merah lembut. Then set the Blend Mode to Multiply. Kemudian mengatur Blend Mode ke Multiply. Also, I added a few shadows and blue hues. Juga, saya menambahkan beberapa bayangan dan warna biru.
Step 20 Langkah 20
Finally, adjust the brightness and color of the overall image by using an Adjustment Layer at the top of the document (Layer > New Adjustment Layer). Akhirnya, menyesuaikan kecerahan dan warna dari gambar secara keseluruhan dengan menggunakan Layer Penyesuaian di bagian atas dokumen (Layer> New Adjustment Layer). Then I added a Brightness/Contrast to lighten the image, as shown below. Lalu aku menambahkan Brightness / Contrast untuk meringankan gambar, seperti yang ditunjukkan di bawah ini.
Final Image Final Image
The final composition is below. Komposisi terakhir adalah di bawah ini.
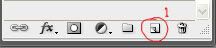
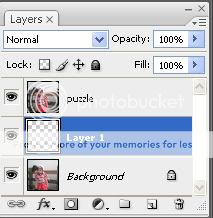
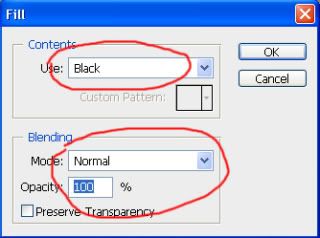
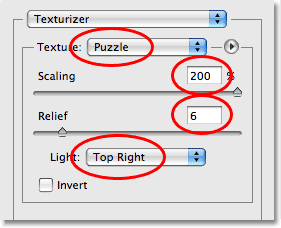
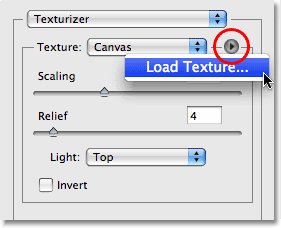

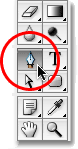

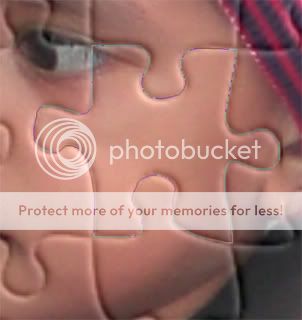
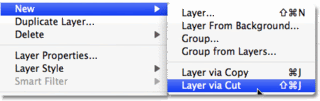

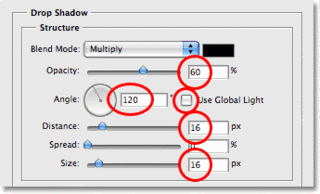

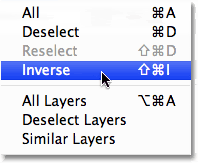
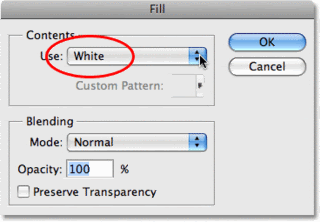

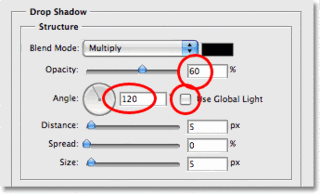


 Import lah file tersebut ke software Coreldraw anda, dengan cara mengclick tombol Import seperti gambar disamping ini, atau jika anda ingin menggunakan kombinasi keyboard (ShortKey) anda dapat menggunakan tombol Ctrl + i dan clicklah pada kertas kosong (page) yang tampak di area kerja Coreldraw.
Import lah file tersebut ke software Coreldraw anda, dengan cara mengclick tombol Import seperti gambar disamping ini, atau jika anda ingin menggunakan kombinasi keyboard (ShortKey) anda dapat menggunakan tombol Ctrl + i dan clicklah pada kertas kosong (page) yang tampak di area kerja Coreldraw. Selamat anda telah belajar bagaimana memasukan sebuah image atau photo kedalam area kerja Coreldraw. Selanjutnya saya jika anda berencana akan mencetak di kertas A4 (Contoh: printer EPSON C90, T11, CANON IP1700, dll) atau A3 (Contoh: Canon ix4000, dll) maka pilihlah terlebih dahulu jenis kertas yang akan digunakan di Corel Draw dengan cara memilih Paper Type/Size yang berada tepat dibawah menubar File, Edit, View, layout, dst.
Selamat anda telah belajar bagaimana memasukan sebuah image atau photo kedalam area kerja Coreldraw. Selanjutnya saya jika anda berencana akan mencetak di kertas A4 (Contoh: printer EPSON C90, T11, CANON IP1700, dll) atau A3 (Contoh: Canon ix4000, dll) maka pilihlah terlebih dahulu jenis kertas yang akan digunakan di Corel Draw dengan cara memilih Paper Type/Size yang berada tepat dibawah menubar File, Edit, View, layout, dst.  Oke! saya asumsikan anda telah melakukan tahapan tersebut, selanjutnya saya akan memberikan sedikit trik rahasia membuat object kotak (Rectangle) berukuran persis A4/A3 dengan hanya 2 detik saja. Caranya yaitu: Double Click tombol Rectangle Tool!
Oke! saya asumsikan anda telah melakukan tahapan tersebut, selanjutnya saya akan memberikan sedikit trik rahasia membuat object kotak (Rectangle) berukuran persis A4/A3 dengan hanya 2 detik saja. Caranya yaitu: Double Click tombol Rectangle Tool!











 Tibalah kita pada akhir tutorial atau panduan membuat lukisan photo digital printing ini, seperti kita ketahui bersama hasil akhir dari pembuatan potongan-potongan photo yang diperbesar ini adalah untuk dicetak ke Gloosy Paper di printer foto di rumah anda. Maka dari itu saya anjurkan bagi anda khususnya para newbie atau begineer untuk membiasakan menge-export atau publish to PDF (Adobe Acrobat Reader) untuk hasil print yang sempurna cepat dan paten tidak terpengaruh terhadap jenis font yang digunakan.
Tibalah kita pada akhir tutorial atau panduan membuat lukisan photo digital printing ini, seperti kita ketahui bersama hasil akhir dari pembuatan potongan-potongan photo yang diperbesar ini adalah untuk dicetak ke Gloosy Paper di printer foto di rumah anda. Maka dari itu saya anjurkan bagi anda khususnya para newbie atau begineer untuk membiasakan menge-export atau publish to PDF (Adobe Acrobat Reader) untuk hasil print yang sempurna cepat dan paten tidak terpengaruh terhadap jenis font yang digunakan.






