1. Silahkan buka aplikasi Adobe photoshop anda (saya memakai Adobe Photoshop CS3), lalu klik File -> OPEN atau bisa lewat shortcut CTRL+O, selanjutnya pilih gambar yang ingin anda edit/ ubah, usahakan photo yang dipilih mempunyai resolusi dan size yang besar ukuran foto digital diatas 1000 pixel.
2. Duplikasikan background atau gambar utama dengan cara menekan CTRL+J sehingga terbentuklah layer duplikat bernama Layer 1.
3. Rename/ rubah nama layer duplikat tersebut menjadi “puzzle” dengan cara mendouble click/ klik dua kali.
4. Membuat layer baru (new blank layer) dibawah layer puzzle yang telah kita buat pada langkah 3. Caranya tekan lama CTRL lalu klik icon new layer maker seperti pada contoh gambar dibawah ini yang saya beri tanda lingkaran merah (1)
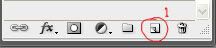
dan secara otomatis layer baru yang kosong akan terbentuk dan berada pada posisi dibawah layer puzzle/ ditengah, seperti contoh gambar dibawah ini.
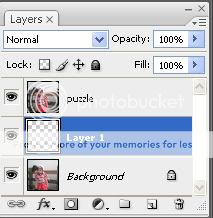
5. Pada langkah ini kita akan mengisi layer 1 dengan warna hitam/ black, dengan memanfaatkan tool fill, caranya: pilih menu edit -> Fill
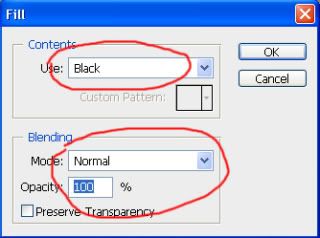
6. Selanjutnya pada layer puzzle silahkan pilih menu Filter -> Texture -> Texturizer
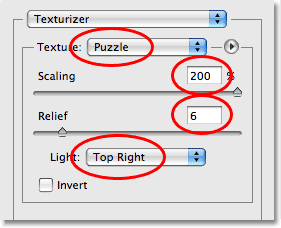
Setelah mengklik load texture akan munculah box pilihan open untuk membuka sebuah file texture, nah kali ini kita akan mencari file puzzle.psd file itu tersimpan pada directori C:Program FilesAdobeAdobe Photoshop CS3PresetsTextures lalu silahkan cari file yang bernama puzzle.psd lalu klik tombol Load…
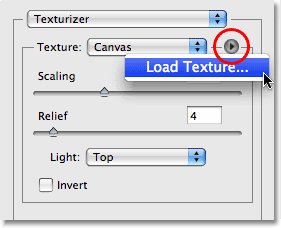
dan akan terbentuklah layer seperti ini.
Catatan: Apabila anda tidak berhasil menemukan file puzzle.psd dalam direktori seperti saya coba silahkan cari pada directori folder dimana tempat anda meletakan install software photoshop pada computer anda.

Nah kalo hanya sekedar membuat foto berbentuk puzzle langkah ini sudah cukup saya rasa, tapi kalau ingin membuat yang lebih keren monggo lanjutin langkah langkah tutorial selanjutnya dibawah.
7. Klik icon pen tool untuk membuat seleksi
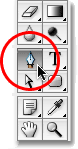
8. Atur opsi path pada pen tool

9. Gambarlah liku liku satu potongan gambar puzzle, untuk mempermudah seleksi silahkan di zoom dulu dengan cara menggunakan shortcut Ctrl+spacebar (Win) / Command+spacebar (Mac) untuk memilih Zoom tool secara otomatis.
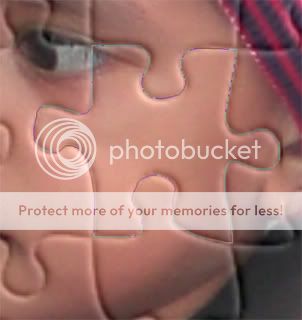
10. Lalu Tekan Ctrl+Enter (Win) / Command+Return (Mac)
11. Cut layer kedalam layer barunya sendiri dengan cara memilih menu layer -> New -> Layer via Cut.
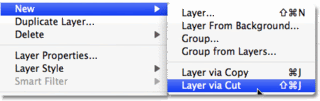
12. Nah sekarang potongan kecil puzzle kita pindahkan atau kita rotasikan dengan cara menekan Ctrl+T (Win) / Command+T (Mac), silahkan anda rubah posisi potongan puzzle tersebut sesuai keinginan atau selera anda setelah itu apply rotasinya.
13. Untuk lebih mempercantik potongan puzzle kita memerlukan sedikit trik efek 3D dengan memanfaatkan tool Drop Shadow pada layer style yang meiliki account dibawah ini:

Atur parameter pada opsi Drop shadow tersebut seperti komposisi pada contoh dibawah ini:
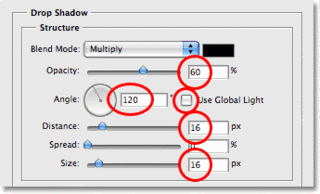
14. Membuat Potongan slice baru lagi, lakukan langkah 9-13 tadi pada beberapa potongan sesuai keinginan anda.
15. Tambahan: anda dapat juga Menghilangkan potongan slice puzzle supaya ada kesan cerita missing/ puzzle hilang dengan cara meng-invisiblekan atau mendelete layer baru yang sudah terbentuk, sehingga hasilnya seperti yang dibawah ini.

16. Langkah terakhir adalah langkah tambahan untuk lebih mempercantik hasil akhir photo/ gambar yang sedang kita edit yaitu dengan cara mendelete atau menghilangkan pinggiran puzzle nanti. Langkahnya mudah mudah tapi susah hehe, silahkan anda lakukan langkah nomor 9-11 pada potongan pinggirannya, agak melelahkan sih soalnya terlalu gede gambar yang harus di select.
17. selanjutnya kita akan menginvert seleksi dengan memilih menu select -> inverse
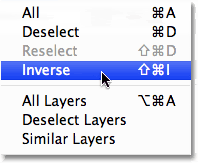
18. Tekan tombol Ctrl+D (Win) / Command+D (Mac) untuk menghilangkan selesi pinggirannya.
19. Lalu rubahlah warna background dengan cara memilih menu Edit -> Fill, ubahlah warna contents-nya menjadi putih alias white.
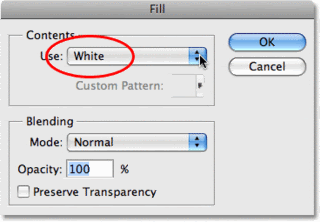
Nah hasilnya seperti berikut, emang gak terlalu menarik kalo contohnya, hehe sorry lagi agak males jadi agak asal bikinnya, monggo bikin yang lebih menarik ya.

20. Untuk hasil akhir kita akan menerapkan trik drop shadow sekali lagi dengan cara mengulangi langkah nomor 13.
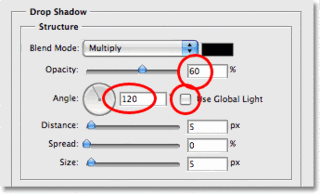
21. Nah jadilah Foto cantik puzzle kita, selamat mencoba

Popularity: 42% [?]








No comments:
Post a Comment