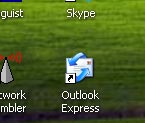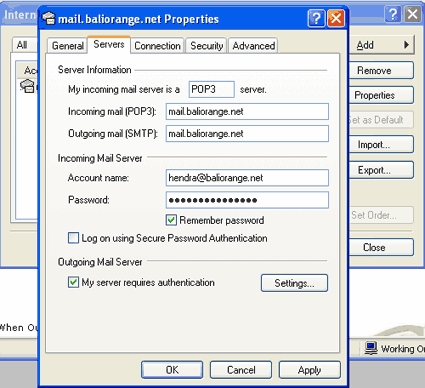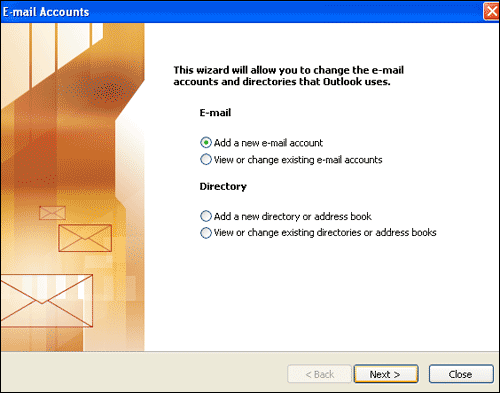Thunderbird adalah salah satu Mail Client Program
yang menggunakan teknologi POP3/SMTP dan digunakan untuk manajemen email
(terima dan kirim email). Teknologi ini merupakan fasilitas standart di
hosting kami.
Penggunaan Mail Client Program adalah teknik lain dalam menggunakan email selain mengakses gunakan cara Webmail. Mail Client Program banyak digunakan oleh perkantoran ataupun perorangan yang menginginkan data email langsung tersimpan didalam komputernya. Jika webmail, data email akan tersimpan di server web hosting.
Berikut ini adalah cara install email dengan Thunderbird, namun pastikan Anda telah membuat email dalam cpanel :
1. Download program Thunderbird disini dan install di komputer Anda.

Catatan: ganti the9property.com disana dengan nama website Anda.
2. Klik program Thunderbird. Kemudian klik FILE > NEW > MAIL ACCOUNT, akan muncul jendela Mail Account Setup, isikan sesuai datanya, save password dan klik tombol CONTINUE. Program akan otomatis mencari konfigurasi.

3. Setelah selesai, klik tombol EDIT (disebelah kanan)
- Pada username, isikan alamat email lengkap, misal info@namadomain.com
- Pada Incoming, rubah IMAP menjadi POP. Ubah angka 143 jadi 110. Ubah STARTTLS menjadi NONE.
- Pastikan pada baris OUTGOING, tercantum mail.namadomain.com, SMTP, 25, dan NONE.
- Setelah itu klik tombol RE-TEST CONFIGURATION (sebelah kanan)
- Kemudian muncul tombol CREATE ACCOUNT dan klik tombol tersebut.

- Muncul peringatan, centang I UNDERSTAND THE RISK dan klik tombol CREATE ACCOUNT
Akan muncul nama email Anda di jendela sebelah kiri yang terdiri dari 2 folder : Inbox dan Trash

4. Selanjutnya, klik menu TOOLS > ACCOUNT SETTINGS, tunjuk email yang bersangkutan, lihat jendela sebelah kanan
- Signature, isikan signature jika dikehendaki.

5. Masih di ACCOUNT SETTINGS, tunjuk OUTGOING SERVER (SMTP). Pada jendela kanan klik EDIT pada email yang bersangkutan, pastikan konfigurasinya :
- Server Name : mail.namadomain.com
- Port : 25 (jika nanti kirim email masih error coba ganti ke 26)
- Connection Security : None
- Authentication Method : Password, transmitted insecurely
- Username : email@namadomain.com
- Klik tombol OK, kemudian OK.

6. Selanjutnya, silahkan test kirim dan menerima email. Untuk Donwload email, klik tombol GET MAIL. Untuk kirim email, klik tombol WRITE

READ MORE
Penggunaan Mail Client Program adalah teknik lain dalam menggunakan email selain mengakses gunakan cara Webmail. Mail Client Program banyak digunakan oleh perkantoran ataupun perorangan yang menginginkan data email langsung tersimpan didalam komputernya. Jika webmail, data email akan tersimpan di server web hosting.
Berikut ini adalah cara install email dengan Thunderbird, namun pastikan Anda telah membuat email dalam cpanel :
1. Download program Thunderbird disini dan install di komputer Anda.

Catatan: ganti the9property.com disana dengan nama website Anda.
2. Klik program Thunderbird. Kemudian klik FILE > NEW > MAIL ACCOUNT, akan muncul jendela Mail Account Setup, isikan sesuai datanya, save password dan klik tombol CONTINUE. Program akan otomatis mencari konfigurasi.

3. Setelah selesai, klik tombol EDIT (disebelah kanan)
- Pada username, isikan alamat email lengkap, misal info@namadomain.com
- Pada Incoming, rubah IMAP menjadi POP. Ubah angka 143 jadi 110. Ubah STARTTLS menjadi NONE.
- Pastikan pada baris OUTGOING, tercantum mail.namadomain.com, SMTP, 25, dan NONE.
- Setelah itu klik tombol RE-TEST CONFIGURATION (sebelah kanan)
- Kemudian muncul tombol CREATE ACCOUNT dan klik tombol tersebut.

- Muncul peringatan, centang I UNDERSTAND THE RISK dan klik tombol CREATE ACCOUNT
Akan muncul nama email Anda di jendela sebelah kiri yang terdiri dari 2 folder : Inbox dan Trash

4. Selanjutnya, klik menu TOOLS > ACCOUNT SETTINGS, tunjuk email yang bersangkutan, lihat jendela sebelah kanan
- Signature, isikan signature jika dikehendaki.

5. Masih di ACCOUNT SETTINGS, tunjuk OUTGOING SERVER (SMTP). Pada jendela kanan klik EDIT pada email yang bersangkutan, pastikan konfigurasinya :
- Server Name : mail.namadomain.com
- Port : 25 (jika nanti kirim email masih error coba ganti ke 26)
- Connection Security : None
- Authentication Method : Password, transmitted insecurely
- Username : email@namadomain.com
- Klik tombol OK, kemudian OK.

6. Selanjutnya, silahkan test kirim dan menerima email. Untuk Donwload email, klik tombol GET MAIL. Untuk kirim email, klik tombol WRITE